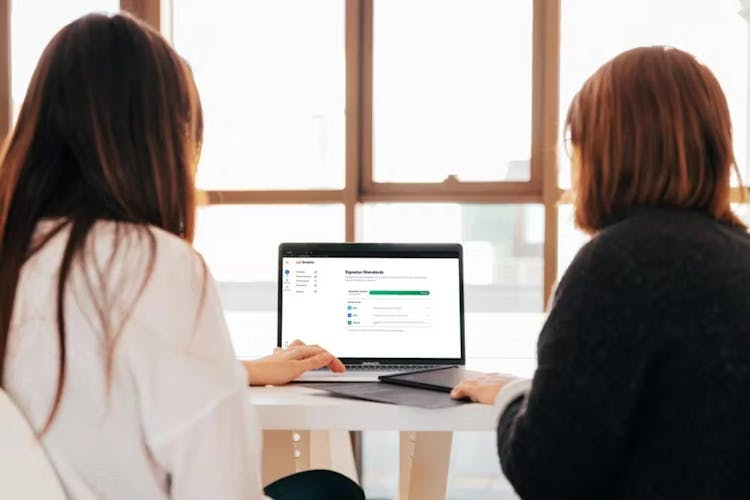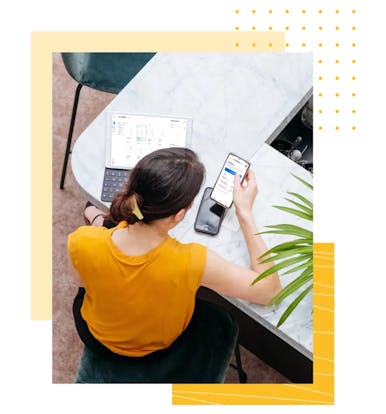Unterzeichnen Sie jetzt Ihre Excel Dateien und weitere Dokumente einfach & rechtsgültig mit Skribble
Digitale Unterschrift erstellen auf dem Mac

Sie interessieren sich für E-Signing und fragen sich, wie Sie auf Ihrem Mac eine digitale Unterschrift erstellen und Dokumente digital unterschreiben können? Das Erstellen einer digitalen Signatur auf einem Mac ist in wenigen Minuten erledigt. In diesem Beitragfinden Sie eine Anleitung, wie Sie auf Ihrem Mac eine digitale Unterschrift erstellen und wie Sie diese in einem Dokument hinzufügen oder aus diesem wieder löschen können.
Das Wichtigste in Kürze
- Digitale Unterschrift erstellen: Öffnen Sie das zu signierende Dokument in der Vorschau-App auf Ihrem Mac. Aktivieren Sie die Werkzeugleiste über "Darstellung" > "Werkzeugleiste einblenden" und klicken Sie auf das Unterschrift-Symbol. Sie können nun Ihre Unterschrift entweder per Trackpad zeichnen oder mit der Kamera einfügen.
- Unterschrift per Trackpad hinzufügen: Wählen Sie die Option "Trackpad", unterschreiben Sie mit Ihrem Finger auf dem Trackpad und klicken Sie auf "Fertig". Ihre Unterschrift wird gespeichert und kann in Dokumente eingefügt werden.
- Unterschrift per Kamera hinzufügen: Wählen Sie die Option "Kamera", unterschreiben Sie auf weißem Papier und halten Sie es vor die Kamera Ihres Macs. Die Vorschau-App erkennt die Unterschrift und fügt sie hinzu.
- Unterschrift in Dokument einfügen: Öffnen Sie das gewünschte Dokument in der Vorschau-App, klicken Sie auf das Unterschrift-Symbol und wählen Sie Ihre gespeicherte Unterschrift aus. Platzieren Sie sie an der gewünschten Stelle und passen Sie die Größe an.
- Rechtlicher Hinweis: Das Einfügen einer digitalen Unterschrift in der Vorschau-App gilt als einfache elektronische Signatur (EES) und besitzt in vielen Fällen nur geringe Beweiskraft. Für rechtsverbindliche Dokumente empfiehlt sich die Verwendung fortgeschrittener oder qualifizierter elektronischer Signaturen.
Digitale Unterschrift am Mac erstellen
Um eine digitale Signatur am Mac zu erstellen, haben Sie zwei Möglichkeiten. Sie können entweder per Trackpad unterschreiben oder Ihre Unterschrift über die Kamera übertragen.
Digitale Unterschrift in der Vorschau-App erstellen
- Öffnen Sie in der Vorschau-App das Dokument, das Sie digital unterzeichnen wollen.
- Klicken Sie im iOS-Menü auf Darstellung und in diesem Reiter auf die Position: Werkzeugleiste einblenden (Abbildung 1).
- Wählen Sie das “Unterschreiben” Element .
- Sie haben nun die Option entweder per Trackpad oder mit der Kamera eine digitale Unterschrift zu erstellen.
Digitale Unterschrift in der Vorschau-App erstellen
Digitale Unterschrift per Trackpad erstellen (Abbildung 2)
- Klicken Sie auf das neu geöffnete Feld.
- Gestalten Sie nun Ihre digitale Unterschrift, indem Sie auf dem Trackpad “unterschreiben”.
- Fügen Sie Ihrer Unterschrift noch eine Beschreibung hinzu. Das ist besonders nützlich, wenn Sie zwischen vielen Unterschriften unterscheiden müssen.
- Zuletzt noch auf “Fertig” klicken und schon haben Sie eine digitale Unterschrift per Trackpad auf dem Mac erstellt.
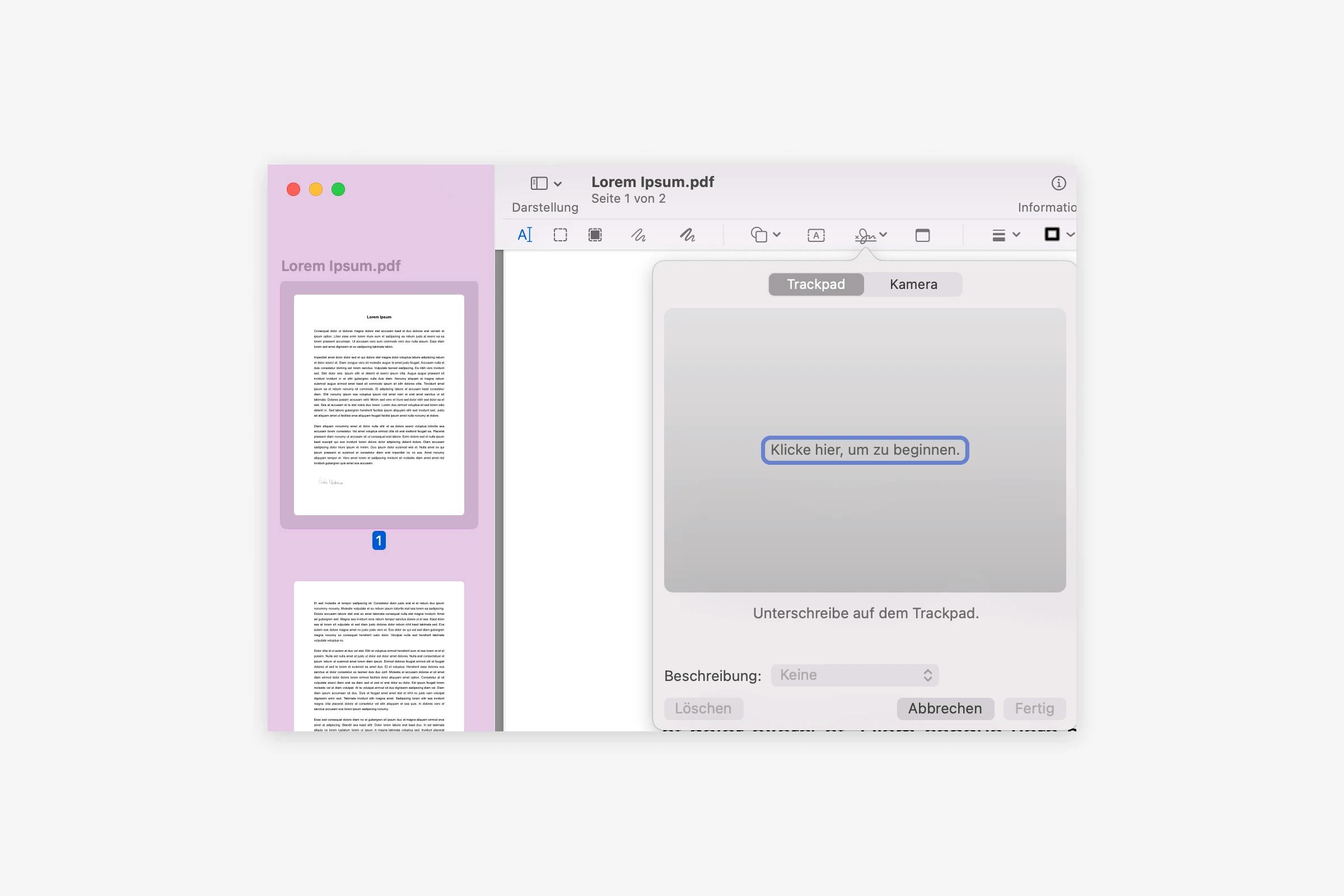
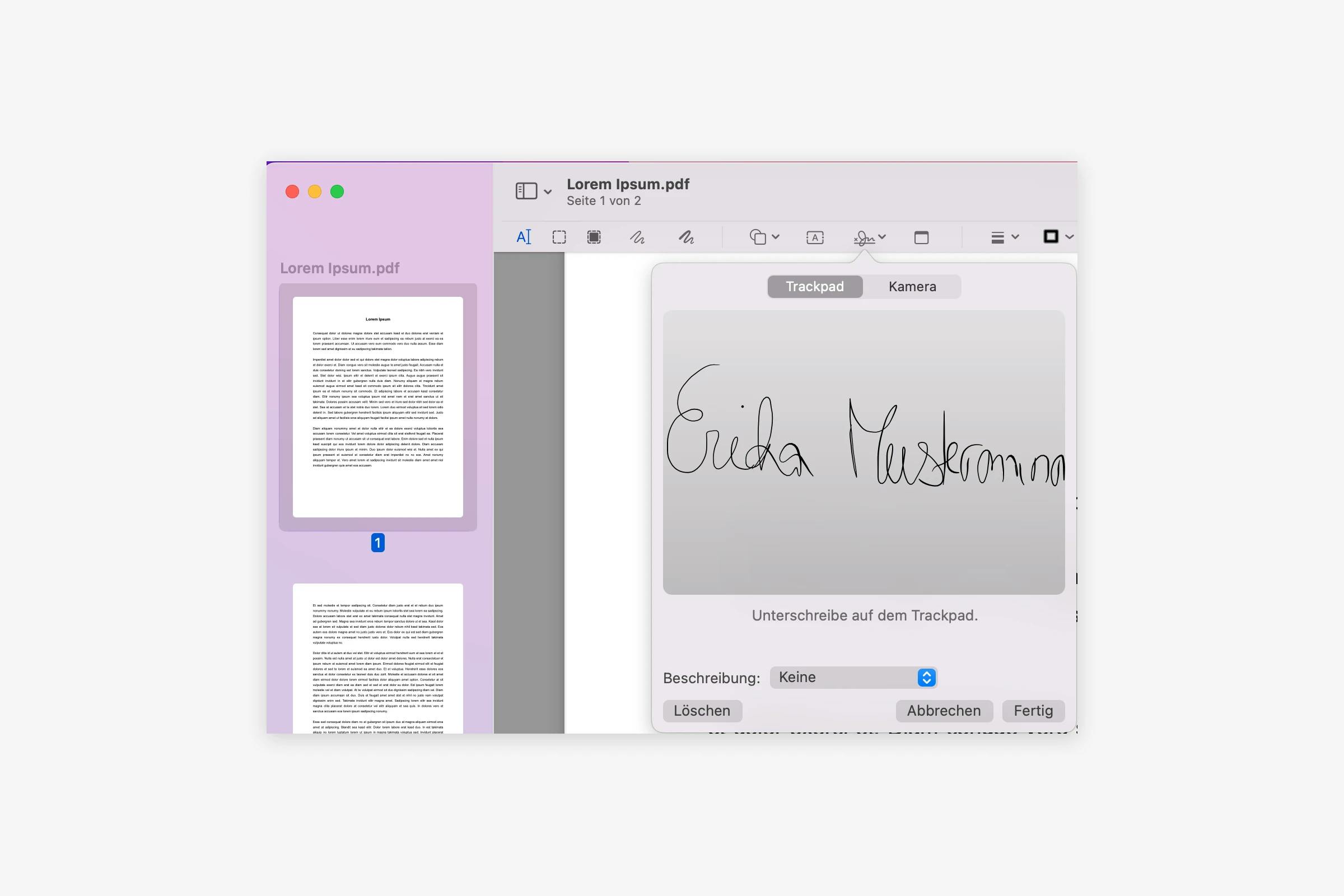
Digitale Unterschrift per Kamera hinzufügen (Abbildung 3)
- Klicken im “Unterschreiben” Element auf Kamera.
- Schreiben Sie Ihre Unterschrift auf ein weißes Blatt Papier.
- Halten Sie das Blatt Papier mit der Unterschrift gut erkenntlich vor die Kamera.
- Die Unterschrift wird nur erkannt, wenn sich die Unterschrift auf Höhe der blauen Linie befindet. Es kann sein, dass Sie mehrere Versuche benötigen, bis das Scannen per Kamera gut funktioniert.
- Fügen Sie der Unterschrift noch eine Beschreibung hinzu. Das ist besonders nützlich, wenn Sie zwischen vielen Unterschriften unterscheiden müssen.
- Zuletzt noch auf “Fertig” klicken und schon haben Sie eine digitale Unterschrift per Kamera auf dem Mac erstellt.
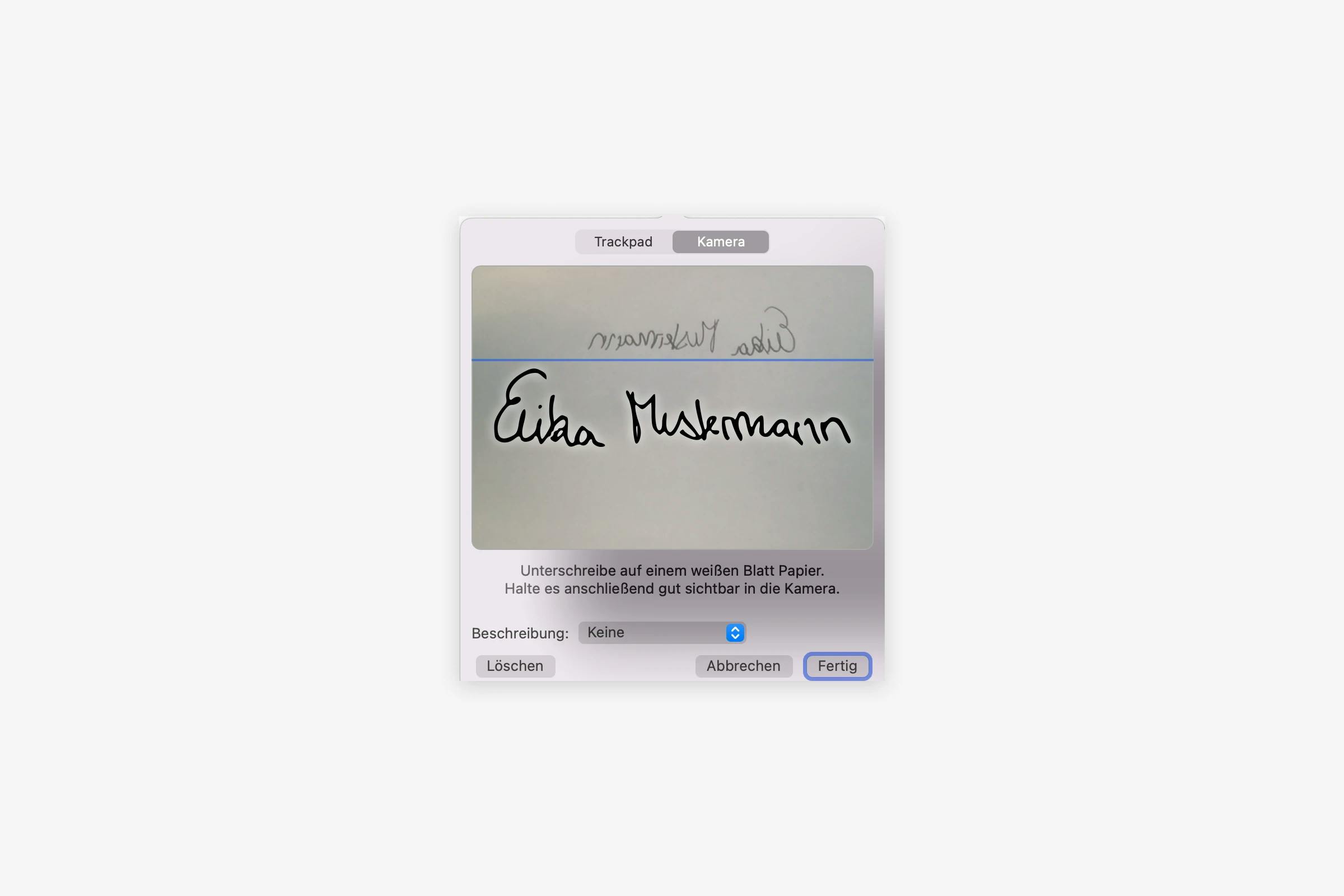
Digitale Unterschrift einem Dokument auf dem Mac hinzufügen
Wenn Sie eine digitale Signatur erstellt haben, können Sie diese nun Ihren Dokumenten hinzufügen und damit digital unterschreiben. Folgen Sie dazu diesen Schritten:
- Öffnen Sie das Dokument, das Sie unterschreiben möchten.
- Klicken Sie dazu im iOS-Menü auf “Werkzeuge - Anmerken - Signatur” (Abbildung 4).
- Wählen Sie Ihre Signatur aus und fügen Sie sie per Drag & Drop Ihrem Dokument an der gewünschten Stelle hinzu.
- Passen Sie bei Bedarf die Größe Ihrer digitalen Unterschrift an.
- Speichern Sie abschließend das Dokument mit Ihrer digitalen Unterschrift.
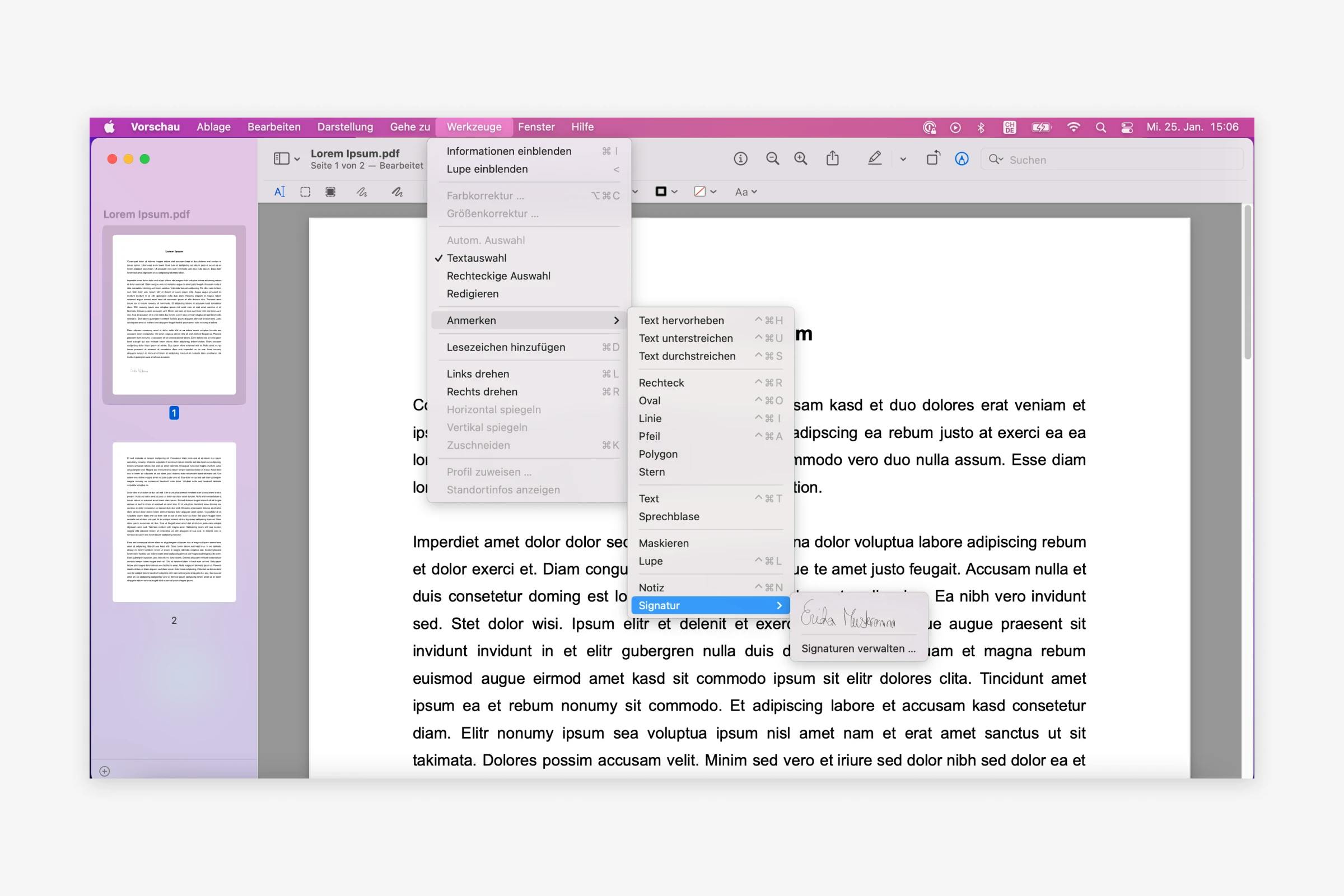
Unterschrift einscannen auf dem Mac
Wenn Sie die Unterschrift auf dem Mac einscannen möchten, können Sie diese mit der Kamera scannen. So geht’s:
- Unterschreiben Sie auf einem weißen Blatt Papier.
- Öffnen Sie das zu signierende Dokument in der Vorschau.
- Klicken Sie im iOS-Menü auf “Werkzeuge - Anmerken - Signatur - Signaturen verwalten…”.
- Wählen Sie nun “Kamera” aus.
- Halten Sie das Blatt nun vor die Webcam Ihres Macs, um Ihre Unterschrift einzuscannen.
- Sie sollte auf gleicher Höhe wie die blaue Linie auf Ihrem Bildschirm sein.
Digitale Unterschrift vom Mac löschen
Wenn Sie eine Signatur wieder löschen möchten, folgen Sie demselben Pfad wie beim Hinzufügen einer erstellten Signatur: “iOS-Menüleiste - Werkzeuge - Anmerken - Signatur - Signatur verwalten” (Abbildung 4).
Sie sehen eine Liste mit Ihren erstellen Signaturen. Neben jeder Signatur gibt es ein X-Symbol. Wenn Sie auf dieses X klicken, löschen Sie Ihre Signatur. Löschen Sie eine Signatur, wird diese auch von all Ihren Dokumenten entfernt. Wenn Sie mit iCloud eingeloggt sind, löschen Sie diese Signatur auch von Ihren anderen Apple-Geräten.
Unterschrift erstellen am Mac: die Schwächen
Bevor Sie eine elektronische Signatur auf dem Mac erstellen, sollten Sie sich bewusst machen, dass elektronische Signaturen an den europäischen Rechtsrahmen gebunden sind, der sich eIDAS nennt. Dieser Rechtsrahmen definiert die Richtlinien für die Rechtsgültigkeit und Beweiskraft elektronischer Unterschriften.
Die E-Signaturen von Skribble sind sicher und rechtsgültig
Eine auf dem Mac per Trackpad erstellte oder per Kamera eingescannte Signatur gilt als einfache elektronische Signatur (EES). Dieser Signatur-Standard hat nur eine geringe Beweiskraft und ist nur bei Dokumenten rechtsgültig, die der Formfreiheit unterliegen.
Die fortgeschrittene elektronische Signatur (FES) bietet bereits eine höhere Beweiskraft. Die qualifizierte elektronische Signatur (QES) bietet die höchste Beweiskraft und ist selbst bei Dokumenten rechtsgültig, die per Gesetz der Schriftform unterliegen. Bei Skribble können Sie alle drei E-Signatur-Arten nutzen.
Unterzeichnen Sie jetzt Ihre Excel Dateien und weitere Dokumente einfach & rechtsgültig mit Skribble

Vorteile der fortgeschrittenen (FES) und qualifizierten elektronischen Signatur
Die fortgeschrittene (FES) und die qualifizierte elektronische Signatur (QES) enthalten ein digitales Zertifikat, das die Identität der unterschreibenden Person sicherstellt. Dies ist in Europa in der eIDAS-Verordnung und in der Schweiz im ZertES gesetzlich vorgeschrieben. Somit erlangen Sie mit einer FES und einer QES mehr Sicherheit und eine höhere Beweiskraft. Eine QES hält zudem bei einem Gerichtsprozess stand.
Gut zu wissen: Bei Skribble enthalten alle drei E-Signatur-Arten ein digitales Zertifikat, also nicht nur die fortgeschrittene (FES) und die qualifizierte (QES), sondern auch die einfache elektronische Signatur (EES). Bei der EES ist dies gesetzlich nicht vorgeschrieben, weshalb die EES bei Skribble beweiskräftiger ist als eine eingescannte Unterschrift.
Wie Sie mit Skribble ganz einfach digital unterschreiben, lesen Sie im Folgenden.
Anmelden und einmalig identifizieren
Erstellen Sie zuerst ein Konto bei Skribble. Geben Sie dazu Ihre Daten ein. Möchten Sie lediglich die EES nutzen, reicht es aus, wenn Sie Ihre E-Mail-Adresse angeben. Um die FES nutzen zu können, benötigen Sie Ihr Mobiltelefon, mit dem Sie Ihre Identität bei jeder Unterschrift bestätigen. Zur Nutzung der QES brauchen Sie sich lediglich einmalig zu identifizieren, zum Beispiel über einen Video Call. Lädt Sie jemand über Skribble zum Unterschreiben ein, benötigen Sie selbst kein Konto bei Skribble.
Elektronisch unterschreiben mit Skribble
Nun können Sie gleich loslegen und Ihre Dokumente auf dem Mac mit Skribble unterschreiben:
- Dokument hochladen
- E-Signatur-Standard wählen (EES, FES oder QES)
- Visuelle Signatur im Dokument platzieren
- Auf „Signieren“ klicken
- Unterschriebenes Dokument herunterladen
Kostenloser Leitfaden:
E-Signing Pannen - 5 Rechtsfälle, die typische Fehler bei E-Signaturen zeigen – und wie Sie sie vermeiden
Digitale Unterschrift am Mac erstellen: mit Skribble kein Problem
Eine eingescannte Unterschrift ist gleichzusetzen mit einer einfachen elektronischen Signatur (EES). Dokumente, die der Formfreiheit unterliegen, sind mit einer eingescannten Unterschrift bzw. der EES rechtsgültig. Dokumente, die per Gesetz der Schriftform unterliegen, sind nur rechtsgültig, wenn Sie diese mit der qualifizierten elektronischen Signatur (QES) unterschreiben. Alles, was Sie zur Rechtsgültigkeit von digitalen Unterschriften wissen müssen, finden Sie im folgenden Blog-Artikel: Wann ist die digitale Unterschrift rechtsgültig?