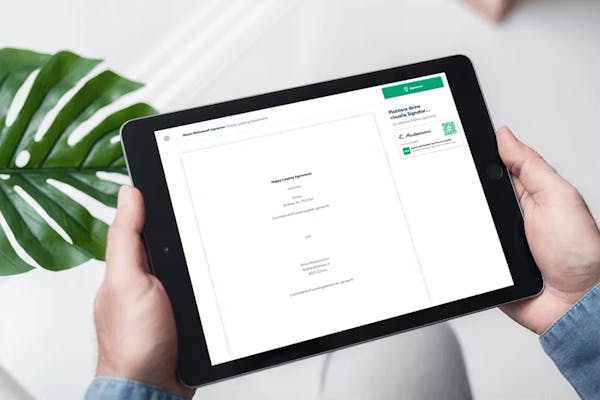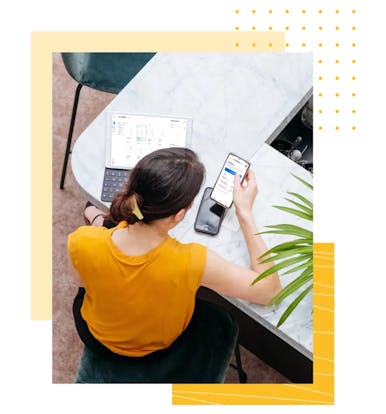Sie haben ein Dokument in Google Docs fertiggestellt und möchten es unterschreiben, ohne es erst herunterladen, drucken oder weiterleiten zu müssen? Genau hier beginnt der Wunsch nach einem einfachen Weg zur digitalen Signatur. In diesem Beitrag zeigen wir Ihnen, wie Sie direkt in Google Docs unterschreiben können: sicher, nachvollziehbar und ganz ohne Umwege.
Wir vergleichen drei Methoden, geben konkrete Empfehlungen und erklären, wann welche Variante sinnvoll ist. Außerdem erfahren Sie, wie Sie mit unserer Integration Dokumente direkt im Google-Drive-Ordner elektronisch unterzeichnen: mit geprüfter Identität und hoher Rechtsgültigkeit.
Google Docs Unterschrift einfügen – Das Wichtigste in Kürze
- In Google Docs können Sie auf drei Wegen unterschreiben: zeichnen, Bild einfügen oder Add-on nutzen. Je nach Verwendungszweck unterscheiden sich Aufwand und Sicherheit.
- Für interne Dokumente genügt oft eine einfache Signatur. Bei Verträgen und rechtlich relevanten Vorgängen empfiehlt sich eine geprüfte elektronische Signatur.
- Unsere Google-Integration ermöglicht das sichere Unterzeichnen direkt im Dokument. So vermeiden Sie Umwege und behalten jederzeit die Kontrolle.
Welche Möglichkeiten es gibt, in Google Docs zu unterschreiben
Sie möchten eine Unterschrift direkt in Google Docs setzen, ohne ständig ausdrucken und einscannen zu müssen? Das geht auf mehreren Wegen. Einige Methoden eignen sich vor allem für interne Dokumente, andere sind in rechtlicher Hinsicht besser abgesichert. Im Folgenden erhalten Sie einen Überblick über vier gängige Varianten, mit denen Sie direkt in Google Docs unterschreiben können. Außerdem erfahren Sie, welche Vorzüge und Grenzen jede Methode hat.
Wir empfehlen, vorab kurz zu prüfen, ob eine einfache Unterschrift reicht oder ob Sie eine rechtssichere elektronische Signatur benötigen. Für ein unverbindliches Angebot oder eine Bestätigung im privaten Umfeld kann oft eine Unterschrift als Zeichnung genügen. Sollen jedoch wichtige Verträge online unterzeichnet werden, ist eine professionelle E-Signatur ratsam, um klare Nachweise und hohe Rechtsgültigkeit sicherzustellen.
Elektronische Signaturen lassen sich in drei Sicherheitsstufen unterteilen, die in der eIDAS-Verordnung geregelt sind: die einfache elektronische Signatur (EES), die fortgeschrittene elektronische Signatur (FES) und die qualifizierte elektronische Signatur (QES).
Seit dem 1. Januar 2025 gilt: Viele gesetzliche Schriftformerfordernisse wurden auf die Textform abgesenkt. Dadurch reicht in vielen Fällen bereits eine EES oder FES aus. Eine QES ist künftig nur noch dort erforderlich, wo das Gesetz weiterhin explizit die Schriftform vorschreibt – etwa bei bestimmten Vertragsarten oder in besonders regulierten Branchen wie dem Bau- oder Gastgewerbe.
Warum sich eine sichere E-Signatur lohnt:
- Bessere Nachvollziehbarkeit: Es ist erkennbar, wer wann unterschrieben hat.
- Starkes Vertrauen im geschäftlichen Umfeld: Vertragspartnerinnen und Vertragspartner wissen, dass Manipulationen deutlich erschwert sind.
- Schutz vor versehentlichen Änderungen: Ein elektronisch signiertes Dokument lässt sich üblicherweise nicht mehr einfach bearbeiten.
Falls Sie regelmäßig Verträge, Kundendokumente oder andere Unterlagen online unterschreiben, ist eine professionelle Signatur-Plattform die richtige Wahl für Sie. Wir bieten Ihnen dafür alle gängigen Signatur-Standards an.
Eine kleine Übersicht über die in Google Docs üblichen Methoden:
Tipp: Wer auf höchste Sicherheit Wert legt, kann Google Drive mit einem E-Signatur-Service verbinden. Wir haben dafür eine direkte Integration, die papierfreies Unterschreiben ohne lästige Zwischenschritte ermöglicht.
Jetzt rechtssicher mit Skribble unterschreiben!
Wenn Sie schnell in Google Docs eine Signatur einfügen möchten, eignet sich die hauseigene Zeichenfunktion von Google Docs. So können Sie ein Dokument direkt unterschreiben, ohne eine externe Datei zu erstellen. Diese Methode ist unkompliziert, aber nicht unbedingt sicher genug für sensible Verträge.
Zunächst ein kurzer Überblick, wie Sie Ihre Signatur mit dem integrierten Zeichentool erstellen:
- Öffnen Sie das betreffende Dokument in Google Docs.
- Platzieren Sie den Cursor an der Stelle, an der die Unterschrift erscheinen soll.
- Klicken Sie oben auf Einfügen > Zeichnung > Neu.
- Im neuen Fenster wählen Sie das Linien-Symbol und klicken anschließend auf Skizze.
- Zeichnen Sie nun mit der Maus, einem Stift-Tablet oder dem Trackpad Ihre Unterschrift auf die virtuelle Zeichenfläche.
- Wenn Sie zufrieden sind, klicken Sie auf Speichern und schließen.
Ihre Signatur erscheint daraufhin im Dokument. Sie können das eingefügte Bild anklicken und mithilfe der blauen Anfasser vergrößern, verkleinern oder verschieben. Dabei empfiehlt es sich, anschließend zu prüfen, ob sie gut lesbar ist.
Vorteile:
- Keine externe Software erforderlich
- Sofort einsatzbereit
- Leicht anpassbare Position im Dokument
Nachteile:
- Die Linien wirken manchmal uneben
- Rechtliche Beweiskraft ist eher gering
- Bei mehrfacher Nutzung müssen Sie die Unterschrift jedes Mal neu zeichnen
Methode 2: Unterschrift als Bild einfügen in Google Docs
Eine weitere Methode ist das Einfügen einer eingescannten oder abfotografierten Unterschrift. Diese Vorgehensweise eignet sich für Personen, die ihren Namen gern in einer echten Handschrift sehen möchten, ohne den etwas „zittrigen“ Effekt des Zeichnen-Werkzeugs.
So gehen Sie vor:
- Schreiben Sie Ihre Unterschrift auf ein weißes Blatt Papier. Achten Sie auf einen kontrastreichen Stift.
- Scannen oder fotografieren Sie die Signatur, vorzugsweise in guter Qualität.
- Öffnen Sie das gewünschte Dokument in Google Docs und setzen den Cursor an die passende Stelle.
- Klicken Sie auf Einfügen > Bild > Vom Computer hochladen (oder wählen Sie eine andere Quelle, falls das Bild in Google Drive gespeichert ist).
- Fügen Sie die Bilddatei mit Ihrer Unterschrift ein.
- Zum Schluss können Sie mit Bildoptionen noch die Position oder den Textumbruch bearbeiten.
Wer eine sehr saubere Darstellung anstrebt, kann die Bilddatei zuvor kurz in einem Bildbearbeitungsprogramm freistellen, sodass nur die eigentliche Signatur übrig bleibt. Das wirkt professioneller und lenkt nicht durch Ränder oder Schatten ab.
Vorteile:
- Echte Handschrift als visuelle Unterschrift
- Beliebig oft wiederverwendbar
Nachteile:
- Zusätzlicher Arbeitsschritt (Scannen oder Fotografieren)
- Keine integrierte Nachverfolgung, wer die Signatur eingesetzt hat
- Nur bedingt geeignet für Situationen, in denen Manipulationsschutz wichtig ist
Eine eingescannte Unterschrift zählt bereits als einfache elektronische Signatur. Seit dem Bürokratieentlastungsgesetz IV reicht diese Stufe für viele Verträge, weil die Schriftform oft auf Textform herabgesetzt wurde. Die Beweiskraft ist jedoch geringer, da sich kaum nachweisen lässt, wer die Bilddatei eingefügt hat. Prüfen Sie daher, ob Ihnen dieser Nachweis genügt oder ob Sie mindestens eine fortgeschrittene, besser noch eine qualifizierte Signatur benötigen.
Methode 3: Google Docs Add-ons für digitale Signaturen
Google Docs lässt sich mit verschiedenen Add-ons erweitern. Einige Anbieter stellen Erweiterungen bereit, mit denen Sie Google-Docs-Signaturen direkt im Dokument erstellen oder einfügen können. Diese Tools ermöglichen häufig Funktionen wie das automatische Versenden an weitere Unterzeichnende, das Erfassen von Zeitstempeln und das Erstellen einer Abschlussbestätigung.
Installation und Verwendung:
- Öffnen Sie Ihr Dokument in Google Docs.
- Wählen Sie in der oberen Leiste Erweiterungen > Add-ons > Add-ons aufrufen.
- Suchen Sie nach Begriffen wie “Signatur“, “E-Sign“ oder direkt nach “Skribble”.
- Installieren Sie ein Add-on Ihrer Wahl (z. B. über den Workspace Marketplace).
- Starten Sie das Add-on in Google Docs, indem Sie erneut auf Erweiterungen klicken.
- Folgen Sie den Anweisungen des jeweiligen Tools, um Ihre Signatur zu erstellen, hochzuladen oder zu verwalten.
In vielen Fällen lädt das Add-on eine bearbeitete Version des Dokuments auf den Server der Anbieterin. Dort wird dann unterschrieben und das signierte Dokument zurück in Google Drive gelegt. Das ist bequemer, als alles in extra Programmen zu erledigen, aber die Sicherheit hängt stark vom jeweiligen Tool ab.
Einschränkungen:
- Kosten: Manche Add-ons sind kostenfrei, erlauben jedoch nur wenige Unterschriften pro Monat. Bei vielen Signatur-Vorgängen kann das kostenpflichtig werden.
- Komplexität: Je nach Tool ist die Einrichtung etwas aufwendiger.
- Rechtlicher Wert: Die meisten Add-ons erstellen mindestens eine EES, einige unterstützen zusätzlich FES oder QES. Welche Stufe erforderlich ist, hängt vom jeweiligen Dokument ab. Für Textform genügt in der Regel eine EES; eine QES brauchen Sie nur noch, wenn das Gesetz weiterhin die Schriftform verlangt – etwa bei befristeten Arbeitsverträgen oder Arbeitszeugnissen.
Wir setzen als europäischer E-Signatur-Service auf unsere eigene Integration mit Google Drive. Das ermöglicht Ihnen, Dokumente direkt aus Google Drive heraus sicher zu unterschreiben. Dabei bleiben Sie in Ihrer gewohnten Umgebung, erhalten aber alle Vorzüge einer gesetzeskonformen elektronischen Signatur.
Wer auf höchste Sicherheit achtet, wählt eine professionelle E-Signatur:
- Hohe Beweiskraft: Ihr Dokument wird manipulationsgeschützt und es ist klar dokumentiert, wer unterzeichnet hat.
- Europäisches Rechenzentrum: Wir hosten unsere Plattform in der Schweiz.
- Breite Abdeckung: Fast alle Dokumente lassen sich über uns elektronisch unterzeichnen.
Sollten Sie sich für eine qualifizierte elektronische Signatur entscheiden, ist eine Identifizierung nötig. Wir begleiten Sie gerne dabei und machen das Verfahren für Sie so angenehm wie möglich.
Wenn Sie eine fachgerecht abgesicherte E-Signatur wünschen, können Sie unsere Anbindung an Google Drive nutzen. Wir legen großen Wert auf Rechtssicherheit sowie maximale Transparenz. Auf diese Weise lässt sich jede Signatur eindeutig zuordnen, und Sie bekommen ein vertrauenswürdiges Protokoll zum Nachweis, wer wann unterschrieben hat.
Jetzt ein kostenloses Skribble-Konto erstellen und sicher elektronisch unterschreiben!
Skribble direkt in Google Drive verwenden – So funktioniert’s
Mit unserer Google-Drive-Integration können Sie Ihre Dokumente direkt in Google Drive elektronisch unterzeichnen. So sparen Sie sich das Herunterladen, Bearbeiten und erneute Hochladen.
Sie benötigen lediglich ein Skribble-Konto und die Freigabe der Google-Drive-Admin-Einstellungen, damit Sie den Dienst mit Ihrer E-Mail nutzen können. Damit das Signieren aus Google Drive funktioniert, muss Ihre Google-Administration einmalig das Skribble-Add-on einrichten. Dazu sind folgende Schritte erforderlich:
- Installation des Skribble Electronic Signature Plug-ins aus dem Google Workspace Marketplace
- Einmalige Freigabe durch die Google-Admin-Konsole
- Eingabe der Skribble-API-Zugangsdaten (erhältlich bei Ihrer Skribble-Administration)
Sobald diese Einrichtung abgeschlossen ist, steht das Feature allen Berechtigten zur Verfügung. Gehen Sie dafür folgendermaßen vor:
- Rechtsklick auf das Dokument in Google Drive: Wählen Sie das gewünschte Dokument und klicken Sie mit der rechten Maustaste darauf.
- Öffnen mit Skribble Electronic Signature: Im Menü sehen Sie die Option „Öffnen mit“. Klicken Sie darauf und wählen Sie „Skribble Electronic Signature“.
- Anmelden und unterzeichnen: Loggen Sie sich ein und bestimmen Sie, ob nur Sie oder auch andere Personen unterschreiben sollen.
- Automatische Ablage: Nach der elektronischen Unterschrift wird das signierte Dokument automatisch in demselben Ordner gespeichert.
Ihre Vorteile auf einen Blick:
- Keine Downloads oder verwirrenden Zwischenschritte
- Direkt nutzbar innerhalb Ihres Teams
- Rechtsgültige Signaturen dank europäischer Standards
Wir sind ein europäischer E-Signatur-Service und unterstützen Sie bei Ihren Dokumenten, egal ob Verträge, Vereinbarungen oder andere Dateien. Die Abläufe in Google Docs bleiben wie gewohnt: Sie bearbeiten Ihr Dokument, verschieben es nicht extra in andere Programme und behalten stets den Überblick.
Wann welche Methode sinnvoll ist – Ein Überblick
Nicht alle Unterschriftsarten passen zu jedem Zweck. Manchmal reicht eine schnelle Signatur mit dem Zeichentool, in anderen Fällen ist eine qualifizierte E-Signatur erforderlich. Damit Sie sich besser orientieren können, erhalten Sie hier einen kurzen Überblick:
Verwenden Sie das Zeichentool, wenn Sie ein internes Schreiben oder eine kurze Freigabe bestätigen möchten. Die erzeugte Signatur entspricht der EES und erfordert kein Add-on. Beachten Sie aber, dass später schwer nachzuweisen ist, wer tatsächlich unterschrieben hat.
Eine eingebettete Bilddatei wirkt optisch etwas ordentlicher. Dies empfiehlt sich, wenn Sie Ihre persönliche Handschrift nutzen und Verträge mit geringem Haftungsrisiko signieren. Nutzen Sie bitte gute Scan-Qualität, damit die Unterschrift erkennbar bleibt.
Add-ons für Google Docs sind sinnvoll, wenn Sie häufiger Dokumente elektronisch signieren und dabei Prozessabläufe vereinfachen wollen. Viele Erweiterungen bieten zumindest eine Basissicherheit. Allerdings ist oft nicht eindeutig erkennbar, wer unterschrieben hat, falls keine starke Identifizierung erfolgt.
Wenn Sie höchste Nachvollziehbarkeit und Datenschutz wünschen, greifen Sie zu einer professionellen Integration. Wir bieten als europäischer E-Signatur-Service alle drei Standards an, hosten in der Schweiz und liefern ein vollständiges Nachweisprotokoll. Achten Sie unabhängig vom Anbieter darauf, dass mindestens FES, bei Bedarf QES verfügbar ist.
Achten Sie bei der Wahl Ihrer Methode auf:
- Verbindlichkeit im rechtlichen Sinne
- Identifikation der unterzeichnenden Person
- Schutz vor Manipulation
Starten Sie jetzt direkt in Google Docs mit Ihrer elektronischen Signatur
Google Docs Unterschrift einfügen – Häufige Fragen und Antworten
Sie können entweder das Zeichentool verwenden, eine eingescannte Unterschrift als Bild auf dem Dokument einfügen, ein Add-on nutzen oder direkt über unsere Google-Integration unterschreiben. Jede Methode eignet sich für unterschiedliche Anwendungsfälle – die sicherste ist die direkte Integration mit Skribble.
Ja. Die Handzeichnung erfüllt die Anforderungen einer EES und kann deshalb häufig ausreichen. Ihre Beweiskraft ist jedoch begrenzt, weil sie leicht kopiert werden kann. Benötigen Sie einen eindeutigen Nachweis von Identität und Zeitpunkt, setzen Sie besser auf eine fortgeschrittene oder qualifizierte Signatur – zum Beispiel über unsere Google-Drive-Integration.
Ja, das ist möglich. Achten Sie auf gute Scan-Qualität und möglichst transparente Hintergründe – rechtlich ist diese Variante allerdings nur eingeschränkt belastbar.
Ja. Mit unserer Integration unterschreiben Sie Dokumente direkt in Google Drive – mit geprüfter Identität, manipulationssicher und rechtsgültig nach europäischen Standards.
Klicken Sie mit der rechten Maustaste auf das Dokument in Google Drive, wählen Sie „Öffnen mit Skribble“, melden Sie sich an und unterschreiben Sie direkt. Das signierte Dokument wird automatisch im gleichen Ordner gespeichert.
Diese Artikel könnten Sie auch interessieren