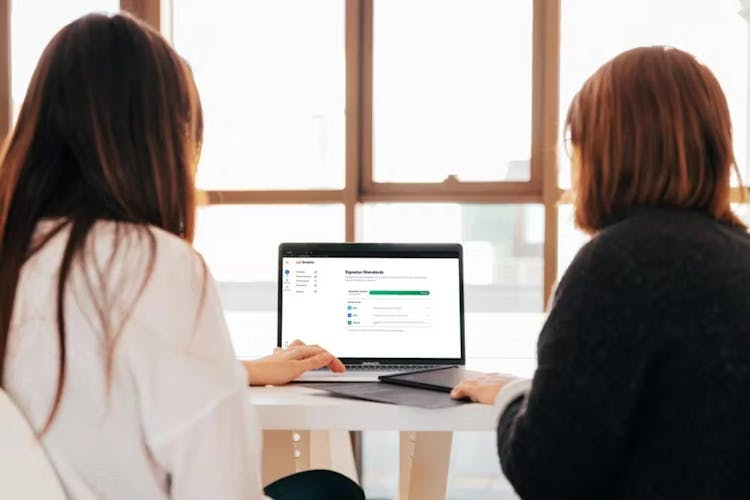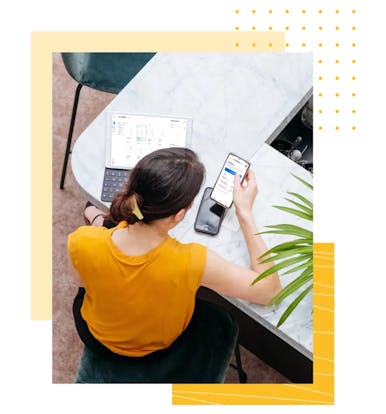Sie möchten das Signieren mit der E-Signatur gleich ausprobieren?
Wie kann ich meine Unterschrift digitalisieren?

Dokument ausdrucken, unterschreiben und per Brief verschicken: Diese Mühe könnte man sich mittlerweile sparen. Viel einfacher ist es, auf digitalem Weg zu unterschreiben. Aber wie kann man die eigene Unterschrift digitalisieren? Wir zeigen Ihnen verschiedene Wege – ganz einfach und Schritt für Schritt.
Das Wichtigste in Kürze
- Was bedeutet Unterschrift digitalisieren?
Eine handschriftliche Unterschrift wird durch Einscannen oder Fotografieren in ein digitales Format umgewandelt, um sie elektronisch nutzen zu können. - Verwendungsmöglichkeiten: Digitalisierte Unterschriften eignen sich für Dokumente wie Bewerbungen oder private Schreiben, bei denen keine rechtlichen Anforderungen an die Signatur gestellt werden.
- Rechtlicher Status: Eine digitalisierte Unterschrift zählt als einfache elektronische Signatur und bietet nur eine geringe Beweiskraft. Für rechtlich bindende Dokumente sind sicherere Signaturmethoden erforderlich, wie die fortgeschrittene oder qualifizierte elektronische Signatur.
- So wird es gemacht: Auf einem weißen Blatt Papier unterschreiben, die Signatur mit einem Scanner oder einer Kamera digitalisieren und in einem gängigen Dateiformat wie PNG oder PDF abspeichern.
Was bedeutet es, eine Unterschrift zu digitalisieren?
Im Prinzip geht es darum, die eigene Unterschrift in elektronische Daten zu verwandeln – zum Beispiel, indem man sie einscannt. Wir zeigen Ihnen im Folgenden, wie Sie ein digitales Bild Ihrer handschriftlichen Unterschrift erstellen.
Beachten Sie aber: In der digitalen Welt ist Unterschrift nicht gleich Unterschrift. Aus rechtlicher Sicht kann man digitale Unterschriften in drei Kategorien einteilen, die sogenannten E-Signatur-Standards.
Das reine Bild der Unterschrift gilt rechtlich als niedrigster E-Signatur-Standard (d. h. als einfache elektronische Signatur). Es eignet sich gut, um Dokumenten eine persönliche Note zu verleihen – z. B. bei einem Bewerbungsschreiben – hat aber kaum Beweiskraft und ist nicht bei allen Verträgen rechtsgültig.
Unterschrift digitalisieren am PC oder Notebook
Sie möchten das Bild Ihrer Unterschrift am PC oder Notebook verwenden? Dann gehen Sie folgendermaßen vor.
Anleitung
1. Unterschreiben Sie mit schwarzem oder dunkelblauem Stift auf einem weißen Blatt Papier. Der Stift sollte nicht zu dünn sein, am besten eignet sich z. B. ein Tintenroller oder eine Füllfeder.
2. Scannen Sie das Blatt ein und speichern Sie es ab (JPG- oder PNG-Format).
3. Öffnen Sie die Bilddatei am PC und schneiden Sie die Unterschrift zu. Am Windows-PC klicken Sie beispielsweise mit Rechtsklick auf die Bilddatei, scrollen Sie zu „Öffnen mit“ und klicken dann auf „Fotos“.
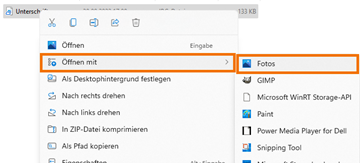
Nun öffnet sich das Bild in einem Fenster und Sie können dort auf das Symbol mit Stift klicken, um das Bild zu bearbeiten und zuzuschneiden. Anschließend klicken Sie auf „als Kopie speichern“.
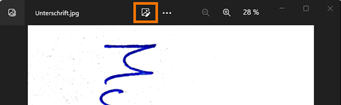
4. Nun können Sie das Bild der Unterschrift in Word einfügen – oder ein anderes Textbearbeitungsprogramm Ihrer Wahl, etwa Pages oder LibreOffice.
Sie haben keinen Scanner?
Wenn Sie keinen Scanner zur Hand haben, können Sie Ihre Unterschrift mit dem Smartphone erfassen. Die bessere Qualität liefert zwar für gewöhnlich ein Scanner, nichtsdestotrotz leistet auch das Smartphone gute Dienste.
Besonders einfach geht es mit der App Microsoft Lens. So gehen Sie vor:
1. Installieren Sie Microsoft Lens am Smartphone (kostenlos im App Store oder bei Google Play).
2. Öffnen Sie die App, richten Sie die Kamera auf das Blatt Papier mit Ihrer Unterschrift und tippen Sie auf den Auslösebutton.
3. Schneiden Sie das Bild passend zu und drücken Sie auf „Bestätigen“.
4. Tippen Sie auf „Filter“ und wählen Sie „Dokument“ oder „Schwarz-Weiß“.
5. Tippen Sie auf „Fertig“ und speichern Sie das Bild ab.
Anschließend können Sie das Bild auf Ihren PC oder Ihren Laptop übertragen (z. B. per E-Mail, USB-Kabel oder iCloud) und dort damit weiterarbeiten.
So entfernen Sie den Hintergrund der Unterschrift
In manchen Fällen empfiehlt es sich, den weißen Hintergrund der Unterschrift zu entfernen – beispielsweise wenn der Hintergrund im Textdokument anders gefärbt ist. Dazu eignet sich zum Beispiel die Funktion „Freistellen“ in Microsoft Word.
1. Öffnen Sie ein Word-Dokument und fügen Sie dann das Bild der Unterschrift ein („Einfügen“ > „Bilder“ > „Dieses Gerät“).
2. Wählen Sie die Funktion „Freistellen“, indem Sie auf das Bild klicken, dann rechts in der Menüzeile auf „Bildformat“, dann ganz links auf „Freistellen“.
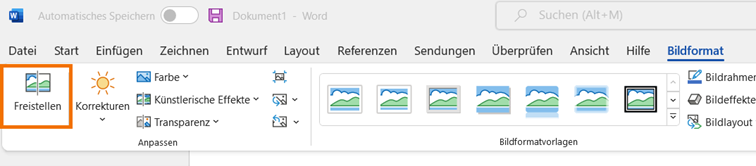
3. Wählen Sie nun aus, welche Bildteile Sie entfernen möchten. Alle Teile, die zu entfernen sind, sehen Sie pink eingefärbt. Sie können die Auswahl anpassen, indem Sie auf „Zu behaltende Bereiche markieren“ oder „Zu entfernende Bereiche markieren“ klicken. Tipp: Wenn Sie sehr kleine Flächen markieren möchten, zoomen Sie im Bild etwas herein, dann geht es leichter.
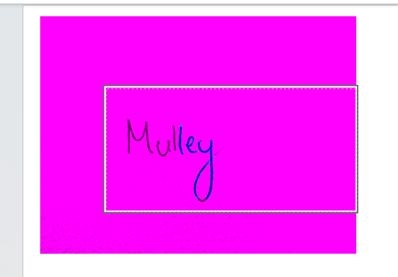
4. Klicken Sie auf „Änderungen beibehalten“, wenn Sie mit der Auswahl zufrieden sind. Die Grafik besitzt nun keinen weißen Hintergrund mehr. Sie könnten nun z. B. die Hintergrundfarbe des Dokuments grau gestalten und die Grafik wird sich nahtlos einfügen.
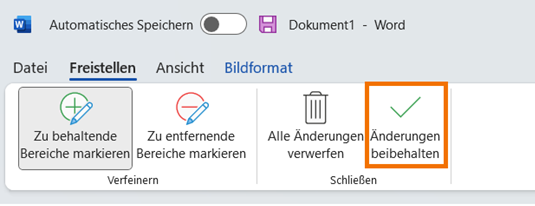
5. Speichern Sie die Grafik separat ab, indem Sie mit rechts auf das Bild klicken und „Als Grafik speichern“ auswählen. Achten Sie darauf, als Dateityp PNG (Portable Network Graphics) auszuwählen, denn mit dem Dateityp JPEG lässt sich die Grafik nicht mit transparentem Hintergrund speichern.
Unterschrift digitalisieren am Smartphone
Sie möchten Ihre Unterschrift digitalisieren und direkt am Smartphone verwenden? Auch hier gibt es verschiedene Wege, um zum Ziel zu kommen.
Bild der handschriftlichen Unterschrift erstellen
Sie können einerseits auf Papier unterschreiben und dann mit der Smartphone-Kamera ein Foto davon machen. Der Hintergrund erscheint dann aber meist leicht grau. Wir empfehlen daher eine App wie z. B. Microsoft Lens. Damit können Sie das Bild anschließend gleich bearbeiten. Wie Sie dabei vorgehen, haben wir oben erklärt – scrollen Sie einfach zur Überschrift „Sie haben keinen Scanner?“.
Unterschrift per Touchscreen zeichnen
Andererseits haben Sie auf dem Smartphone auch die Möglichkeit, Ihre Unterschrift mit dem Finger am Touchscreen zu zeichnen.
Es gibt zahlreiche Apps, mit denen Sie Ihre Unterschrift zeichnen können – etwa Sketchbook oder Picsart. Anschließend können Sie die Unterschrift als Bild abspeichern, ggf. zuschneiden und an gewünschter Stelle einfügen.
Wenn Sie eine Lizenz für Microsoft Word haben, dann können Sie einfach die Zeichnen-Funktion in der Word-App nutzen:
1. Öffnen Sie die App und tippen Sie dann auf das Dokument, das Sie unterschreiben möchten.
2. Tippen Sie oben auf das kleine Smartphone-Symbol, um die mobile Ansicht auszuschalten. Sie sollten sich dann im Drucklayout befinden.
3. Wählen Sie den Bearbeitungsmodus, indem Sie oben auf das A mit dem Stift tippen.
4. Wählen Sie die Zeichnen-Funktion, indem Sie zuerst auf „Start“ und dann auf „Zeichnen“ tippen.
5. Wählen Sie „Mit Maus oder Fingern“ und dann den „Stift“ aus. Wenn Sie möchten, können Sie nun noch die Farbe und Linienstärke anpassen.
6. Zeichnen Sie mit Ihrem Finger die Unterschrift. Wenn Ihnen ein Buchstabe nicht gefällt, dann tippen Sie einfach oben auf den Pfeil für „Rückgängig“.
7. Speichern Sie das fertige Dokument ab.
Eigene Unterschrift digitalisieren am Tablet
Mit dem Tablet ist es besonders einfach, Ihre eigene Unterschrift zu digitalisieren. Idealerweise besitzen Sie einen Eingabestift, der zum Tablet passt. So unterschreiben Sie mit der gewohnten Bewegung und Ihre Unterschrift sieht natürlich aus.
Grafik- und Zeichenprogramme
Wenn Sie ein solches Bild erstellen und speichern möchten, können Sie im Prinzip jede Grafik- oder Zeichen-App nutzen, etwa Photoshop oder Sketchbook.
Direkte Eingabe
Zudem können Sie in vielen gängigen Programmen Ihren Schriftzug direkt eingeben, beispielsweise in Microsoft Word oder im Adobe Acrobat Reader. In der App von Microsoft Word verwenden Sie dazu wieder die Zeichnen-Funktion.
Ist eine digitalisierte Unterschrift ebenso rechtsgültig?
Hier gibt es keine eindeutige Antwort – da es von der Art der Unterschrift (dem „E-Signatur-Standard“) und der Art des Dokuments abhängt. Rechtlich gesehen muss man zwischen den folgenden drei E-Signatur-Standards unterscheiden.
- Einfache elektronische Signatur (EES): keine rechtlichen Vorgaben; das gezeichnete oder gescannte Bild einer Unterschrift zählt hier dazu
- Fortgeschrittene elektronische Signatur (FES): einige rechtliche Vorgaben; muss mit spezieller Software erstellt werden
- Qualifizierte elektronische Signatur (QES): genaue rechtliche Vorgaben; muss mit spezieller Software erstellt werden
Tatsächlich sind die meisten Dokumente bereits mit einer EES rechtsgültig.
Es gibt aber einige Dokumente, bei denen der Gesetzgeber die sogenannte Schriftform vorgibt. Diese sind entweder mit Unterschrift auf Papier rechtsgültig – oder mit der QES. Eine eingescannte Unterschrift wäre hier z. B. zu wenig, da diese nur als EES gilt.
Außerdem gilt es zu beachten, dass die EES nur sehr wenig Beweiskraft hat, falls es zu einem Gerichtsprozess kommen sollte. Im Gegensatz dazu bietet die QES maximale Beweiskraft: Eine solche Unterschrift lässt sich nicht abstreiten.
Unterschrift digitalisieren und mit Skribble unterschreiben
Sie haben Ihre Unterschrift erfolgreich digitalisiert – gescannt oder am Touchscreen gezeichnet – und möchten jetzt sicher und rechtsgültig unterschreiben?
Dann könnte Skribble etwas für Sie sein: Erstellen Sie zertifizierte digitale Unterschriften und fügen Sie für die persönliche Note das Bild Ihrer Unterschrift als visuelle Signatur hinzu.
Sie möchten das Signieren mit der E-Signatur gleich ausprobieren?

FAQs: Unterschrift digitalisieren
Wenn Sie beim Bild Ihrer Unterschrift den Hintergrund entfernen möchten, können Sie zum Beispiel die „Freistellen-Funktion“ in Microsoft Word verwenden (Klick aufs Bild > „Bildformat“ > „Freistellen“). In Grafikprogrammen eignet sich hierzu z. B. das Zauberstab-Werkzeug.