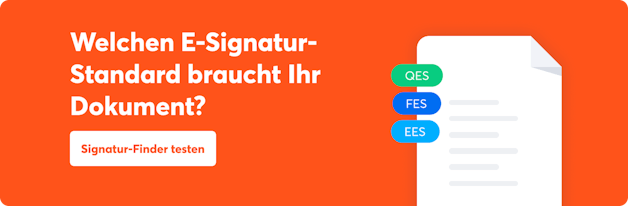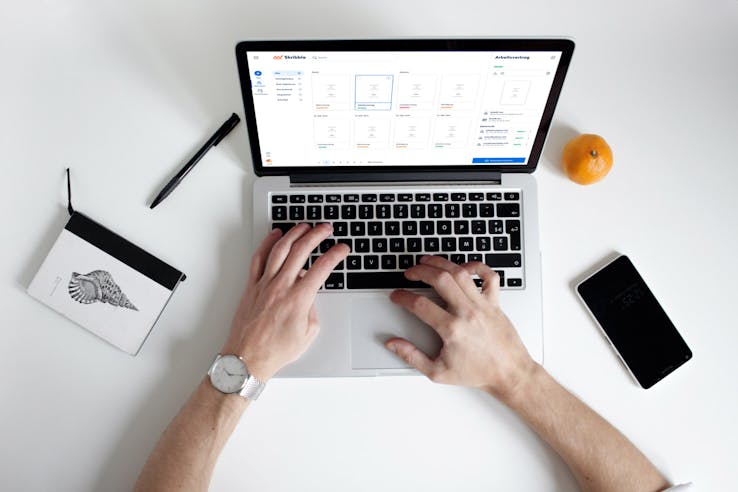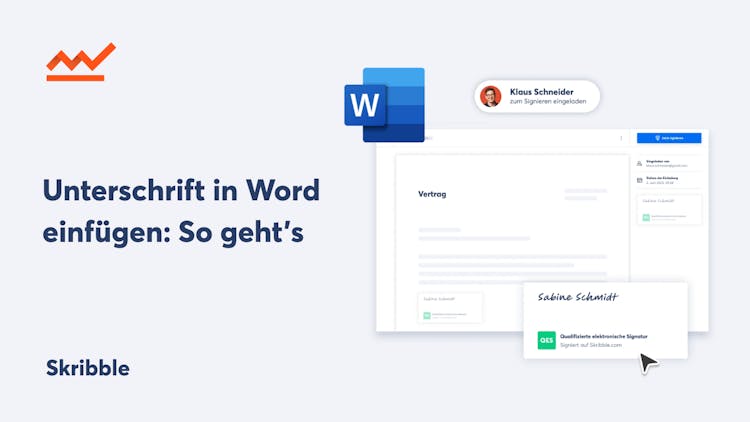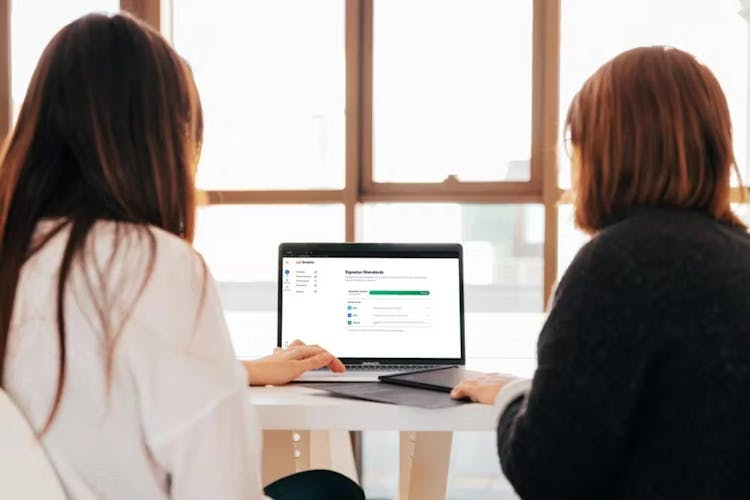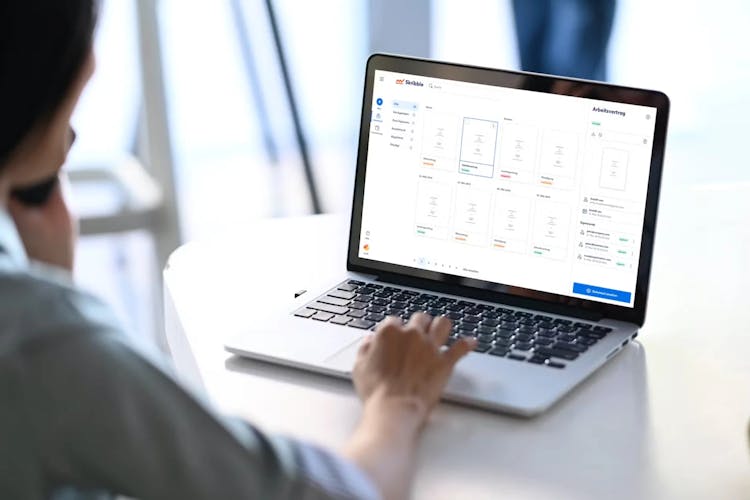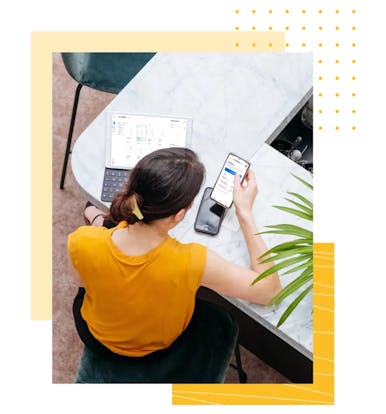Unterzeichnen Sie jetzt Ihre Excel Dateien und weitere Dokumente einfach & rechtsgültig mit Skribble
Unterschrift in Excel einfügen – So können Sie eine Excel-Datei signieren

In Excel-Dokumenten ist oft eine Signatur, zum Beispiel als Echtheitsnachweis, erforderlich. Hier ist es jedoch nicht notwendig, auf einen Drucker und das handschriftliche Signieren zurückzugreifen.
Sie können auch eine elektronische Signatur in ein Excel-Dokument einfügen. Wir zeigen Ihnen verschiedene Wege auf, wie Sie Ihre Unterschrift in Excel einfügen können.
Unterschrift in Excel einfügen: das Wichtigste in Kürze
- Um Ihre Unterschrift in Excel einzufügen, können Sie Ihre Unterschrift einscannen oder fotografieren.
- Eine weitere Möglichkeit ist das Einfügen einer Signaturzeile, welche Sie anschließend über Ihr Tablet und einen Stift unterschreiben.
- Wenn Sie eine eingescannte Unterschrift verwenden, handelt es sich dabei lediglich um eine Kopie des Originals, eine sogenannte einfache elektronische Signatur (EES). Diese Unterschriften sind weder fälschungssicher noch besonders vertrauenswürdig. Dadurch haben sie bloß geringe Beweiskraft.
- Aufgrund ihrer Einfachheit und der geringen Beweiskraft sind diese Unterschriften nur bei Dokumenten ohne Formvorschrift rechtsgültig. Dabei handelt es sich um Verträge, die per Gesetz sowohl mündlich, per Handschlag als auch schriftlich geregelt werden können.
Elektronische Unterschrift in Excel einfügen – Die Vorbereitungen
Um ein Excel-Dokument digital zu signieren, benötigen Sie Ihre Unterschrift als Bilddatei auf Ihrem PC, Tablet oder Laptop.
Die Bilddatei können Sie auf verschiedene Arten generieren:
- Unterschreiben Sie auf einem Blatt Papier und scannen Sie dieses anschließend ein.
- Fotografieren Sie Ihre Unterschrift mit Ihrem Handy und übertragen Sie das Foto auf PC, Tablet oder Laptop.
- Auf einem Tablet können Sie auch direkt mit Ihrem Finger oder einem dazugehörigen Stift unterschreiben.
Gängige Dateiformate, die Sie in Excel verwenden können sind:
- .bmp
- .jpg und
- .png
Sobald Sie Ihre Unterschrift als Bilddatei gespeichert haben, kann diese in das Excel-Dokument eingefügt werden.
Hinweis: Wenn Sie eine Datei auf diese Weise unterschreiben, entspricht das nur einer sehr simplen Form der elektronischen Signatur. Diese ist nicht in allen Fällen rechtsgültig und hat wenig Beweiskraft.
Die Beweiskraft bezieht sich auf die Stärke oder Überzeugungskraft eines Beweismittels, sollte der Fall vor Gericht kommen. Sie zeigt an, wie überzeugend ein Beweis ist und inwieweit er dazu beiträgt, die Wahrheit oder die Faktenlage in einer rechtlichen Angelegenheit zu klären. Je stärker die Beweiskraft eines Beweismittels ist, desto wahrscheinlicher ist es, dass er vor Gericht oder in anderen Rechtsverfahren als maßgeblich angesehen wird.
Unterschrift in Excel einfügen – Schritt-für-Schritt-Anleitung:
Die einfachste Möglichkeit, Ihre Unterschrift als Bild in Excel einzufügen. Gehen Sie dazu wie folgt vor:
- Öffnen Sie die Excel-Datei.
- Klicken Sie in der Menüleiste auf die Registerkarte “Einfügen”.
- Wählen Sie hier “Bilder” → “Dieses Gerät...”.
- Wählen Sie nun die Bilddatei vom entsprechenden Speicherort Ihres Computers.
- Falls notwendig, schneiden Sie die Unterschrift zu. Klicken Sie dazu auf das Bild → “Bildformat” → “Zuschneiden”
- Platzieren Sie Ihre Unterschrift nun an der gewünschten Stelle.
Um in Zukunft beim Unterschrift in Excel einfügen Zeit zu sparen, können Sie Ihre bearbeitete, zugeschnittene Unterschrift abspeichern. Klicken Sie dafür mit der rechten Maustaste auf Ihre Unterschrift und wählen Sie “Als Grafik speichern…”. Benennen Sie die Datei anschließend und wählen Sie einen Speicherort aus.
Um in Zukunft Zeit zu sparen, können Sie Ihre bearbeitete, zugeschnittene Unterschrift abspeichern. Klicken Sie dafür mit der rechten Maustaste auf Ihre Unterschrift und wählen Sie “Als Grafik speichern…”. Benennen Sie die Datei anschließend und wählen Sie einen Speicherort aus.
Eine Signaturzeile in Excel einfügen – Schritt-für-Schritt-Anleitung
Eine weitere Möglichkeit ist das Einfügen einer Signaturzeile in Excel. Um eine Signaturzeile einzufügen, gehen Sie wie folgt vor:
- Öffnen Sie die Excel-Datei, in die Sie Ihre Unterschrift einfügen möchten.
- Klicken Sie in der Menüleiste auf die Registerkarte “Einfügen”, wählen Sie hier “Signaturzeile”.
- Nun öffnet sich ein neues Fenster, in dem Sie weitere Daten des Signierenden einfügen können. Das könnten beispielsweise Name, Position und E-Mail-Adresse des Signierenden sein.
- Bestätigen Sie Ihre Eingaben mit “OK”.
- Platzieren Sie die Signaturzeile nun an der gewünschten Stelle in Ihrem Dokument.
- Mit einem Doppelklick auf die Signaturzeile können Sie diese erneut bearbeiten.
- Sollte Ihr PC oder Tablet diese Funktion unterstützen, können Sie mit einem Stift Ihre Unterschrift in das dafür vorgesehene Feld schreiben.
- Falls Ihr PC oder Tablet diese Funktion nicht unterstützt, klicken Sie auf “Bild auswählen…” und öffnen Sie das zuvor gespeicherte Bild mit Ihrer Unterschrift.
- Klicken Sie anschließend auf “Signieren”, um die Eingabe zu übernehmen.
Sehen Sie hier die einzelnen Schritte in einem Video
Das Entfernen von Signaturen in Excel
Möchten Sie eine digitale Signatur in Excel wieder entfernen, können Sie wie folgt vorgehen:
- Öffnen Sie die Excel-Datei, in der Sie die Signatur entfernen möchten.
- Klicken Sie mit der rechten Maustaste auf das Bild Ihrer Unterschrift und wählen Sie “Entfernen” oder drücken Sie die “ENTF”-Taste auf Ihrer Tastatur.
- Möchten Sie eine Signaturzeile entfernen, klicken Sie diese mit der rechten Maustaste an und wählen Sie “Signatur entfernen” und anschließend “Ja” aus.
Excel in PDF umwandeln und signieren
Eine weitere Möglichkeit wäre es, Ihre Excel-Datei in ein PDF umzuwandeln und dieses anschließend zu signieren.
Um eine PDF-Datei zu unterschreiben, haben Sie verschiedene Möglichkeiten. Dazu zählen etwa:
- Die Verwendung des Adobe Acrobat Reader
- Die Nutzung von diversen Online-Tools
- Die Verwendung einer mitgelieferten Software von Microsoft oder Apple
Die genaue Anleitung, wie Sie mit diesen Methoden eine PDF-Datei signieren können, können Sie im Artikel Unterschrift in PDF einfügen nachlesen.
Kostenloser Leitfaden:
E-Signieren mit Rechtsgültigkeit - Dokumente sicher elektronisch unterschreiben in Deutschland
Rechtsgültig und sicher – Das sollten Sie über die digitale Signatur wissen
Wir haben nun verschiedene Wege besprochen, mit denen Sie ein Bild Ihrer Unterschrift einfügen oder diese einzeichnen können. Diese beiden Methoden entsprechen aus rechtlicher Sicht der einfachen elektronischen Signatur (EES). Diese verfügt, wie im Abschnitt “Elektronische Unterschrift in Excel einfügen – Die Vorbereitungen” angesprochen, nur über eine geringe Beweiskraft.
Die einfache elektronische Signatur (EES) ist nicht immer ausreichend
Für wichtige Dokumente, wie etwa einen Versicherungsvertrag, benötigen Sie eine elektronische Signatur, die mindestens über hohe Beweiskraft verfügt.
In diesem Fall müssen Sie auf eine fortgeschrittene elektronische Signatur (FES) oder die qualifizierte elektronische Signatur (QES) zurückgreifen. Bei diesen E-Signaturen kommt ein digitales Zertifikat zum Einsatz, welches die Echtheit der Unterschrift gewährleistet.
Hinweis: Bei Skribble wird auch bei der einfachen elektronischen Signatur (EES) ein digitales Zertifikat verwendet. Aus diesem Grund ist unsere EES auch deutlich beweiskräftiger als das reine Bild Ihrer Unterschrift.
Mit Skribble rechtsgültig signieren
Um künftig Ihre Dokumente rechtsgültig digital zu signieren, erstellen Sie zunächst ein Konto bei Skribble und geben die erforderlichen Angaben ein.
Für die einfache elektronische Signatur (EES) ist bereits die Angabe Ihrer E-Mail-Adresse ausreichend. Für die fortgeschrittene elektronische Signatur (FES) benötigen Sie zusätzlich Ihr Mobiltelefon zur Bestätigung.
Möchten Sie die qualifizierte elektronische Signatur (QES) nutzen, ist eine einmalige Identifikation erforderlich. Diese kann beispielsweise per Live Video-Call erfolgen.
Sollten Sie eine Signatur-Einladung erhalten haben, können Sie auch ganz ohne eigenes Konto signieren.
So einfach unterschreiben Sie Dokumente mit Skribble
Schritt-für-Schritt-Anleitung zum Signieren
1. Öffnen Sie das finale Excel-Dokument.
2. Skribble-Add-in öffnen: Gehen Sie in der Menüleiste zu "Einfügen". Klicken Sie auf "Add-Ins" → "Meine Add-Ins". Wählen Sie Skribble aus (oder installieren Sie es bei Bedarf über den Store).
3. Loggen Sie sich in ihr Benutzerkonto bei Skribble ein. Wenn Sie noch kein Konto haben, dann können Sie sich kostenlos und mit wenigen Klicks registrieren.
4. Wählen Sie aus, wer signieren soll: nur Sie oder auch andere Personen?
5. Wählen Sie den gewünschten E-Signatur-Standard (einfache, fortgeschrittene oder qualifizierte elektronische Signatur).
6. Platzieren Sie Ihre visuelle Signatur auf dem Dokument.
7. Klicken Sie auf „Jetzt signieren“.
8. Bestätigen Sie die Signatur per Mobiltelefon (nur für die fortgeschrittene und qualifizierte E-Signatur nötig).
9. Laden Sie das fertig signierte Dokument herunter.
Hinweis: Das Signieren in Excel ist analog zum Vorgehen in Word.
Kostenloser Leitfaden:
E-Signing Pannen - 5 Rechtsfälle, die typische Fehler bei E-Signaturen zeigen – und wie Sie sie vermeiden
Unterschrift in Excel einfügen - Häufige Fragen und Antworten
Ja, der Prozess zum Einfügen einer Unterschrift in Excel ist auf einem Mac oder iPad ähnlich wie auf einem PC. Öffnen Sie einfach das Excel-Dokument und folgen Sie den Schritten zum Einfügen eines Bildes.