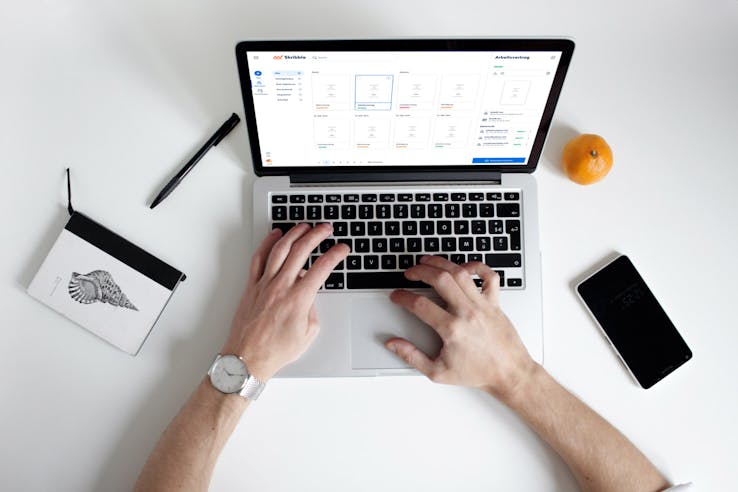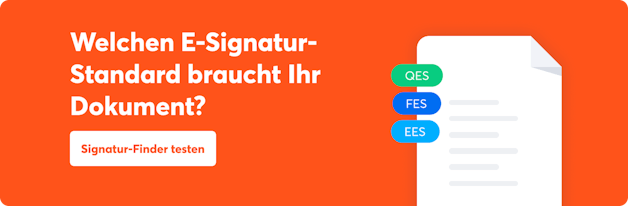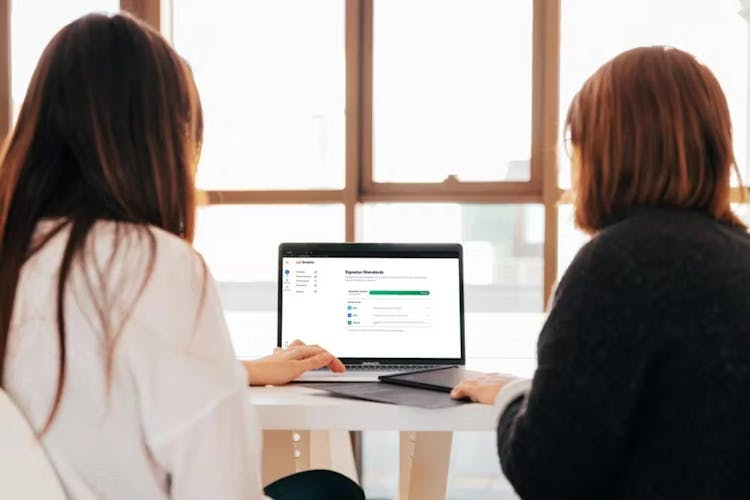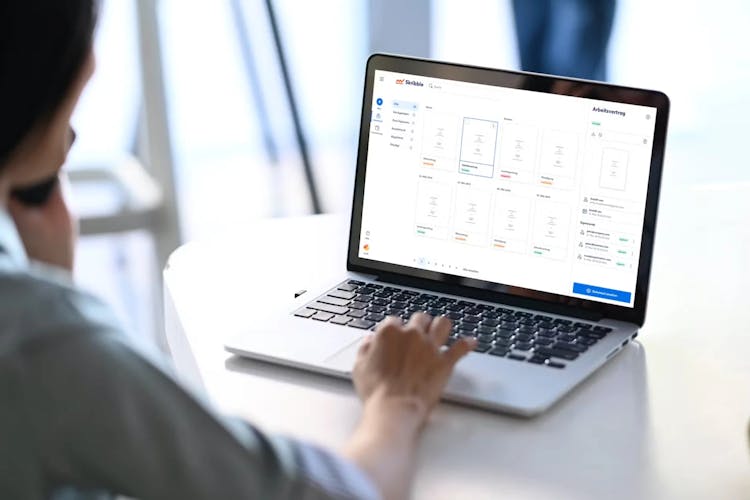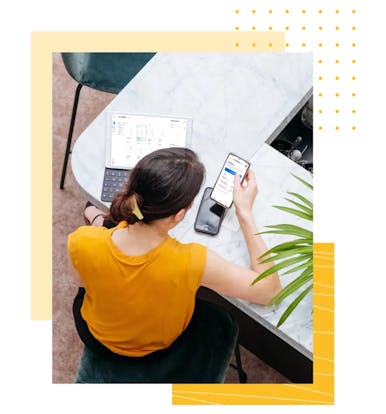Sie möchten das Signieren mit der E-Signatur gleich ausprobieren?
Ihre Unterschrift in Pages einfügen – So gehen Sie vor

Wenn Sie ein Apple-Gerät verwenden, erhalten Sie mit dem Betriebssystem macOS automatisch das Programm Pages. Pages ist das Standard-Textverarbeitungsprogramm von Apple und somit das Pendant zu Microsoft Word.
Mit diesem können Sie, wie mit anderen Textprogrammen, Skripte, Verträge, Vereinbarungen und sonstige Textdokumente erstellen und bearbeiten.
In diesem Artikel zeigen wir Ihnen Schritt für Schritt, wie Sie Ihre Unterschrift in Pages einfügen können.
Unterschrift in Pages einfügen: das Wichtigste in Kürze
- Um eine Unterschrift in Pages einzufügen, können Sie entweder ein Bild Ihrer Unterschrift einscannen, Ihre Unterschrift fotografieren oder auf Ihrem MacBook, iPad oder iPhone eine Unterschrift zeichnen.
- Wird eine eingescannte Unterschrift in Pages eingefügt, ist das lediglich eine Kopie des Originals. Es handelt sich dabei um eine einfache elektronische Signatur (EES). Diese Unterschriften sind weder fälschungssicher noch besonders vertrauenswürdig. Dadurch haben sie bloß geringe Beweiskraft.
- Aufgrund ihrer Einfachheit und der geringen Beweiskraft sind diese Unterschriften nur bei Dokumenten ohne Formvorschrift rechtsgültig. Dabei handelt es sich um Verträge, die per Gesetz sowohl mündlich, per Handschlag als auch schriftlich geregelt werden können.
- Mit einer eingescannten Unterschrift in Pages oder einer gezeichneten Unterschrift auf dem iPad können Sie beispielsweise interne Dokumente und Lieferanten-Offerte signieren.
Wie kann ich bei Apple unterschreiben? – Anleitung
Um auf einem Ihrer Apple-Geräte ein Pages-Dokument zu unterschreiben, haben Sie verschiedene Möglichkeiten. Je nach verwendetem Gerät unterscheiden sich die einzelnen Schritte.
Ihre Unterschrift in Pages einfügen: Mac und MacBook
Um auf Ihrem Mac oder MacBook in Pages zu unterschreiben, benötigen Sie zuerst eine digitale Version Ihrer Unterschrift.
Unterschreiben Sie dazu auf einem Blatt Papier und scannen Sie dieses ein oder fotografieren Sie Ihre Unterschrift mit Ihrem Handy und übertragen Sie das Bild auf Ihren Mac oder Ihr MacBook. Befolgen Sie anschließend die folgenden Schritte:
- Öffnen Sie das gewünschte Dokument in Pages.
- Klicken Sie in der Werkzeugleiste auf “Medien” und anschließend auf “Fotos oder Videos”.
- Alternativ können Sie auch in der Symbolleiste auf “Einfügen” und anschließend auf “Auswählen” klicken.
- Nun öffnet sich Ihre Galerie mit Fotos und Videos. Wählen Sie nun das Foto Ihrer Unterschrift aus.
- Anschließend können Sie die Größe und Position der Unterschrift verändern.
Tipp: Wenn Sie das Foto Ihrer Unterschrift anklicken und anschließend rechts im Fenster den Reiter “Bild” auswählen, können Sie mit einem Klick auf “Hintergrund entfernen” Ihre Unterschrift freistellen.
Anschließend sollten Sie das Pages-Dokument in ein PDF umwandeln, damit es nicht mehr verändert werden kann. Klicken Sie dazu in der Symbolleiste auf “Ablage”, anschließend auf “Exportieren” und “PDF”.
Ihre Unterschrift in Pages einfügen: iPad
Um ein Dokument in Pages über Ihr iPad zu unterschreiben, können Sie gleich vorgehen wie bei Mac und MacBook, indem Sie Ihre gescannte oder fotografierte Unterschrift in das Dokument einfügen. Welche Schritte Sie dazu befolgen müssen, haben wir oben genau beschrieben.
Die zweite Möglichkeit wäre das direkte Signieren auf Ihrem iPad. Folgen Sie dazu diesen Schritten:
- Öffnen Sie die Pages-App und das zu signierende Dokument.
- Um Ihre Signatur einzufügen, können Sie entweder den Apple Pencil verwenden, oder Ihren Finger.
- Apple Pencil verwenden: Tippen Sie mit dem Apple Pencil auf eine beliebige Stelle in Pages und anschließend am unteren Bildschirmrand auf eines der Zeichenwerkzeuge (Stift, Bleistift oder Buntstift). Tippen Sie nun auf die gewünschte Stelle in Pages, wo der Zeichenbereich eingefügt werden soll.
- Ihren Finger verwenden: Tippen Sie in der Symbolleiste auf “Medien” und anschließend auf “Zeichnung”. Nun öffnet sich ein Bereich, in dem Sie zeichnen können. Am unteren Bildschirmrand erscheint ebenfalls die Symbolleiste mit den Zeichenwerkzeugen.
- Wählen Sie nun das gewünschte Zeichenwerkzeug und passen Sie sowohl die Linienstärke als auch die Linienfarbe an.
- Haben Sie Ihre Auswahl getroffen, unterschreiben Sie entweder mit dem Apple Pencil oder Ihrem Finger in dem markierten Bereich.
- Beenden Sie den Vorgang mit einem Tippen auf “Fertig”.
- Nun können Sie die Größe und Position Ihrer Unterschrift nach Belieben verändern.
Sie möchten das Signieren mit der E-Signatur gleich ausprobieren?

Ihre Unterschrift in Pages einfügen: iPhone
Auch auf Ihrem iPhone können Sie ein Textdokument mit Pages erstellen bzw. dieses unterschreiben. Gehen Sie dazu wie folgt vor:
- Öffnen Sie die Pages-App und das zu signierende Dokument.
- Tippen Sie in der Symbolleiste oben auf das Plus und anschließend auf “Zeichnen”.
- Nun erscheint am unteren Bildschirmrand eine Werkzeugleiste. Wählen Sie hier die gewünschte Linienform, Linienstärke und Farbe aus.
- Unterschreiben Sie anschließend mit Ihrem Finger in dem markierten Feld.
- Beenden Sie den Vorgang, indem Sie auf “Fertig” tippen.
- Anschließend wird Ihre Unterschrift in das Dokument eingefügt. Verändern Sie nun die Größe und Position Ihrer Unterschrift nach Belieben.
Tipps zum Einfügen von Unterschriften in Pages
Mit dem Programm Pages können Sie auf Ihrem MacBook, iPad oder iPhone schnell und einfach Textdokumente erstellen. Ihre Signatur können Sie, wie oben beschrieben, auf verschiedene Arten einfügen.
Mit diesen Tipps können Sie Ihre Signatur noch besser aussehen lassen:
- Möchten Sie Ihre Unterschrift einscannen oder fotografieren, verwenden Sie am besten ein unliniertes Blatt Papier.
- Unterschreiben Sie mit einem kräftigen Stift. So vermeiden Sie, dass Stellen unleserlich werden oder beim Scannen bzw. Fotografieren verblassen.
- Um eine besonders saubere Unterschrift zu erhalten, können Sie auf dem Trackpad oder direkt auf Ihrem iPad unterschreiben.
- Üben Sie das Unterschreiben auf dem Trackpad einige Male und wählen Sie die beste Version Ihrer Unterschrift aus.
Kostenloser Leitfaden:
E-Signieren mit Rechtsgültigkeit - Dokumente sicher elektronisch unterschreiben in Deutschland
Unterschrift direkt in ein PDF-Dokument einfügen
Möchten Sie Ihre Unterschrift direkt in ein PDF-Dokument einfügen, können Sie das ebenfalls mit all Ihren Apple-Geräten tun.
Unterschrift in PDF einfügen mit Mac oder MacBook
Um ein PDF-Dokument auf Ihrem Mac oder MacBook zu unterschreiben, müssen Sie im ersten Schritt eine Unterschrift erstellen. Dazu gehen Sie wie folgt vor:
- Öffnen Sie das zu unterschreibende PDF-Dokument.
- Klicken Sie in der Werkzeugleiste auf “Markieren” bzw. den Stift-Button.
- Sobald die Werkzeugleiste “Markieren” geöffnet ist, klicken Sie auf “Unterschreiben”.
- Um eine neue Unterschrift zu erstellen, haben Sie drei verschiedene Optionen:
- Nutzen Sie das Trackpad: Sobald Sie auf “Trackpad” klicken, können Sie mit Ihrem Finger auf dem Touchpad unter der Tastatur (MacBook) oder dem separaten Trackpad (Mac) unterschreiben. Beenden Sie den Vorgang mit “Fertig”.
- Verwenden Sie die Kamera: Wenn Sie die Option “Kamera” auswählen, können Sie klassisch auf einem Blatt Papier unterschreiben und dieses anschließend vor die Webcam halten. Bestätigen Sie den Vorgang mit “Fertig”.
- Unterschreiben Sie auf Ihrem iPhone oder iPad: Wenn Sie die Option “iPhone” oder “iPad” auswählen, öffnet sich auf dem jeweiligen Gerät eine Signaturzeile. Unterschreiben Sie auf dieser mit Ihrem Finger. Wenn Sie Ihr iPad verwenden, können Sie natürlich auch den Apple Pencil nutzen. Bestätigen Sie auch diesen Vorgang mit “Fertig”.
Die von Ihnen erstellte Unterschrift ist nun gespeichert und kann durch einen erneuten Klick auf “Unterschreiben” verwendet werden. Sehen Sie hier die einzelnen Schritte in einem Video
Unterschrift in PDF einfügen mit iPad und iPhone
Um Ihre eigene Unterschrift mit dem iPad oder iPhone zu erstellen, befolgen Sie diese Schritte:
- Öffnen Sie das zu unterschreibende PDF-Dokument.
- Tippen Sie in der Symbolleiste “Markieren” auf das Plus und anschließend auf “Unterschrift hinzufügen”.
- Verwenden Sie nun entweder den Apple Pencil oder Ihren Finger, um auf der Signaturzeile zu unterschreiben.
- Sobald Sie mit dem Ergebnis zufrieden sind, tippen Sie auf “Fertig”.
- Nun können Sie einige Anpassungen vornehmen, wie das Bewegen, Vergrößern oder Verkleinern der Unterschrift. Ebenfalls können Sie die Linienstärke und -farbe anpassen.
- Sind Sie mit den Anpassungen fertig, tippen Sie auf eine freie Stelle außerhalb des Textfeldes.
Hinweis: Diese erstellte Unterschrift wird von Apple gespeichert und kann ab sofort verwendet werden.
Die Gültigkeit dieser Unterschriften
Bei den eingescannten oder “gezeichneten” Unterschriften, wie in den Abschnitten “Ihre Unterschrift in Pages einfügen: Mac und MacBook” und “Ihre Unterschrift in Pages einfügen: iPad und iPhone”, handelt es sich um den tiefsten der drei E-Signatur-Standards, die einfache elektronische Signatur (EES).
Da es sich bei einer eingescannten Unterschrift lediglich um eine Kopie des Originals handelt, ist sie weder fälschungssicher noch besonders vertrauenswürdig und hat daher wenig Beweiskraft.
Aufgrund eben dieser Einfachheit und der geringen Beweiskraft ist die EES nur bei Dokumenten ohne Formvorschrift rechtsgültig. Etwa bei Dokumenten beziehungsweise Verträgen, die per Gesetz sowohl mündlich, per Handschlag als auch schriftlich geregelt werden können. Dazu gehören zum Beispiel interne Dokumente oder Lieferanten-Offerte.
Mit Skribble ist das Signieren mit der EES im Handumdrehen erledigt: Alles, was Sie benötigen, ist eine E-Mail-Adresse.
Unterschrift in Pages einfügen - Häufige Fragen und Antworten
Ja, Sie können Ihre Unterschrift als Bild speichern und dann in einer speziellen Datei oder einem Ordner auf Ihrem Computer oder iPad aufbewahren, um sie bei Bedarf später wiederzuverwenden.